Те, кто уже перешел на файловый контент с оптического носителя, используют тот или иной программный проигрыватель в сочетании со звуковой картой или внешним ЦАПом. Чаще всего российские меломаны предпочитают Foobar 2000, главным образом потому, что он бесплатный. Но хоть раз испробовавшим плеер JRiver Media Center, становится понятно, что в плане удобства он отличается от Foobar примерно так же, как средняя иномарка с полным «фаршем» от Renault Logan. В JRiver настраивается, кажется, абсолютно все. Но как у всякой неплохой иномарки, у JRiver имеется ряд замеченных особенностей и недоработок. И как часто случается, некоторые удобные возможности программы глубоко запрятаны.
Вводный инструктаж
Мы не будем рассматривать использование JRiver для видео, хотя он это умеет, а остановимся только на аудио. Также не будем сравнивать звук разных проигрывателей. Это вопрос долгого спора, и у многих его постановка вызывает сомнение: а почему различия вообще должны иметь место? Но можно уверенно сказать, что звук JRiver обеспечивает качественный. По этой причине ведущие производители аудио аппаратуры топовой ценовой категории приводят в руководствах описания настроек для своих аппаратов именно для JRiver.
Да, JRiver Media Center — продукт платный. Но цена JRiver MC в 49,98$, по-моему, очень небольшая даже для не слишком обеспеченного любителя музыки. За эту сумму вы получаете качественный продукт, полное регулярное обновление, что иногда недоступно в пиратских взломанных копиях, и возможность выбора версии для Windows, Mac или Linux.
Полная версия для установки под любую ОС стоит сейчас 69.98$ (со скидкой). Оплатить можно банковской картой или через PayPal, в случае утери зарегистрированной копии или смене компьютера регистрацию можно и достаточно несложно восстановить через сайт. Текущая основная версия JRiver MC сейчас имеет индекс 22.
Общие вопросы и борьба с прерывистым звуком
В рекомендуемых системных требованиях к JRiver Media Center можно прочитать такое, что способно несколько обескуражить. Например, требуется процессор не ниже Intel Core i7 и видеоадаптер как для любителя компьютерных игр. Могу сразу успокоить: проигрыватель прекрасно справляется с воспроизведением аудио и на бюджетном Celeron, на плате со встроенным видеоадаптером, а такие возможности компьютера понадобятся, скорее всего, только для HD видео.
С точки зрения стабильности проигрыватель написан абсолютно правильно. Музыка декодируется из файла и отправляется в поток отдельной нитью или процессом, скорее всего, с высоким приоритетом выполнения, и даже при зависании самой среды программы воспроизведение не прерывается. Тем не менее одновременное использование других программ, требующих больших затрат процессорного времени, может привести к досадным прерываниям звука, как это бывает с потоком аудио или видео из Интернета, если сервер перегружен. Тут хоть как плеер разрабатывай, но для браузера Google Chrome тоже используются технологии занятия процессорного времени с высоким приоритетом. И если он в момент вашего наслаждения музыкой будет декодировать страницу, забитую всякими скриптами, видео, движущейся рекламой и прочими визуальными эффектами, он просто может занять все процессорное время под свои задачи и не отдать вовремя ресурсы плееру.
Поэтому если вам неприятен прерывистый звук, лучше в момент прослушивания не запускать тяжелые задачи или придется приобретать мощный процессор. Разумной идеей будет выделить для аудио отдельный компьютер (при этом он может быть не самым мощным и дорогим).
Самый неприятный момент может наступить, если у вас кроме проигрывателя на компьютере ничего больше не запущено, а воспроизведение все равно иногда прерывается. В этом случае обычно сразу начинают грешить на ЦАП, кабель USB, даже на то, что у жесткого диска с аудио файлами скорость вращения 5400 об/мин, а не 7200. Не спешите делать подобные выводы. JRiver MC — все же требовательная к ресурсам программа, возможно, более требовательная, чем Foobar. И мешать ей может какой-то процесс в операционной системе в момент воспроизведения.
Судя по тексту поддержки в Wiki JRiver, наибольшей взаимной нелюбовью проигрыватель отличается к наличию резидентного антивируса, особенно Антивируса Касперского. Видимо, в лаборатории Касперского решили, что звуковой поток тоже может быть заражен опасными вирусами, и его при прослушивании обязательно надо проверить. Так или иначе, если деинсталлировать или хотя бы отключать в момент прослушивания антивирус, звук может перестать прерываться совсем. Также посмотрите, какие резидентные задачи (не особенно нужные) могут в том числе загружать процессор не вовремя, и постарайтесь их отключить или удалить.
Несколько слов о драйвере Intel Rapid Storage Technology (RST). О каких-либо проблемах с данными, которые может вызвать установка этого драйвера, я не слышал. Он достаточно стабилен, и кажется, что с ним обмен с дисками идет чуть быстрее. Но для каждого представления жесткого диска в операционной системе он эмулирует режим SCSI. Видимо, это может иногда вызвать всплески активности по занятию процессорного времени, также замечено, что число случаев прерываний звука с использованием этого драйвера возрастает. Если для работы он вам не нужен, удалите его или не устанавливайте — и без него все функционирует достаточно быстро.
Интересным системным требованием к JRiver MC является использование SSD в качестве загрузочного системного диска, где установлен проигрыватель. Это может показаться странным, но скорость чтения данных у SSD любого типа, даже самого дешевого, намного выше, чем у обычного HDD, а это критично для динамической загрузки библиотек проигрывателя в момент работы. Практика показывает, что использование SSD как загрузочного диска дает хорошие результаты в борьбе с прерывистым звуком.
Режим «Только аудио»
Если вы не собираетесь использовать JRiver MC ни для чего, кроме воспроизведения аудио, удобно сразу одним движением убрать настройки и элементы управления, которые к этому не относятся. Делается это из пункта главного меню «Вид» — «Режим только аудио».
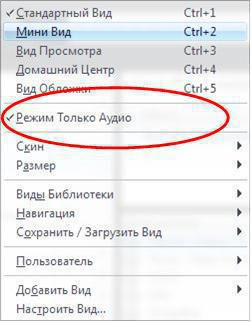
До этого в пункте «Инструменты» — «Язык» (“Tools” — “Language”) был выбран русский язык (Russian).
Отключение назойливой стартовой страницы после загрузки
После загрузки проигрыватель по умолчанию показывает стартовую страницу JRiver. Это может ничем не мешать, но при загрузке страница лезет в Интернет, «пробует на зуб» Фейсбук и другие сервисы, что может замедлять загрузку или раздражать подергиванием в ее процессе. Замечено, что при установке некоторых критичных обновлений безопасности Windows 7 при загрузке страницы возможно появление сообщений об ошибке сертификата, которые никак не отключить: указанный в сообщении сертификат — действующий. Это может быть исправлено сменой среды загрузки страницы в настройках проигрывателя на Chromium с Internet Explorer по умолчанию («Инструменты» — «Параметры» — «Дерево и вид» — «Ядро браузера»), в ней эта ошибка не возникает, но Chromium работает заметно медленнее. Поэтому целесообразнее вообще отключить загрузку этой страницы, она никакой пользы не несет. Это возможно сделать в настройках «Инструменты» — «Параметры» — «Запуск» — «Место».
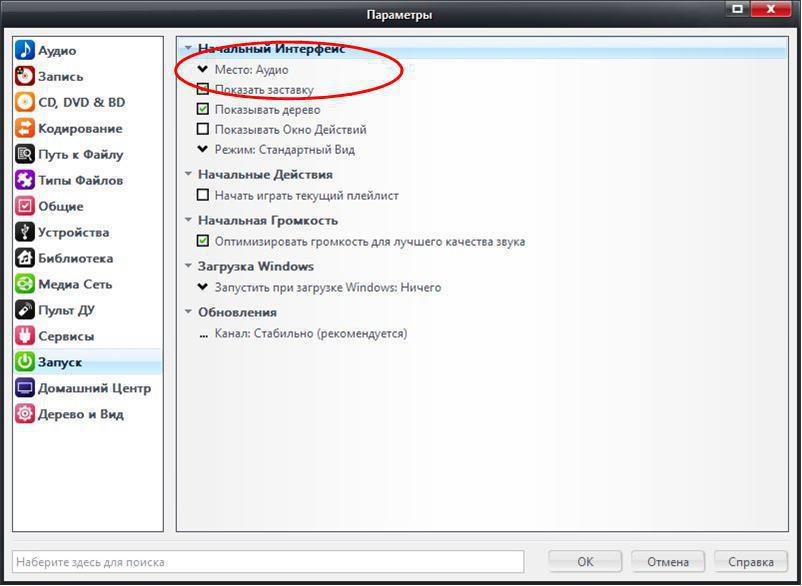
В выпадающем меню из «Старт» можно поменять на «Аудио» или «Играет сейчас», после этого стартовая страница больше загружаться не будет.
Реабилитация незаслуженно удаленных файлов
В процессе эксплуатации разных версий JRiver был замечен досадный баг. Неизвестно, у всех ли, и в каких версиях он проявляется, а в каких нет. Но, похоже, он кочует из версии в версию, и исправлять его никто не собирается. Вы тоже можете с ним столкнуться. После заполнения в дереве библиотеки можно выбрать отдельный альбом или трек, потом из popup-меню выбрать «Удалить». При этом сам альбом с диска физически не удаляется, он просто запоминается как удаленный, и впоследствии игнорируется автоимпортом.
Замечено, что некоторые треки или альбомы целиком проигрыватель игнорирует, как будто они были удалены, хотя их никто не удалял. Почему он так считает, совершенно неизвестно. Результат автоимпорта об этом не сообщает, если его инициировать вручную. При этом вы можете просто не увидеть 10-15% своей фонотеки. Даже если вы вручную добавите альбом или трек, он потом снова исчезнет из списка при работе автоимпорта. К счастью, существует возможность исключить игнорирование удаленных из библиотеки файлов и треков. Для этого надо зайти в настройку автоимпорта библиотеки («Инструменты» — «Параметры» — «Библиотека» — «…Настроить авто импорт…» или «Инструменты» — «Импортировать» — «Настроить Авто-Импорт») и снять галочку «Игнорировать файлы ранее удаленные из библиотеки».
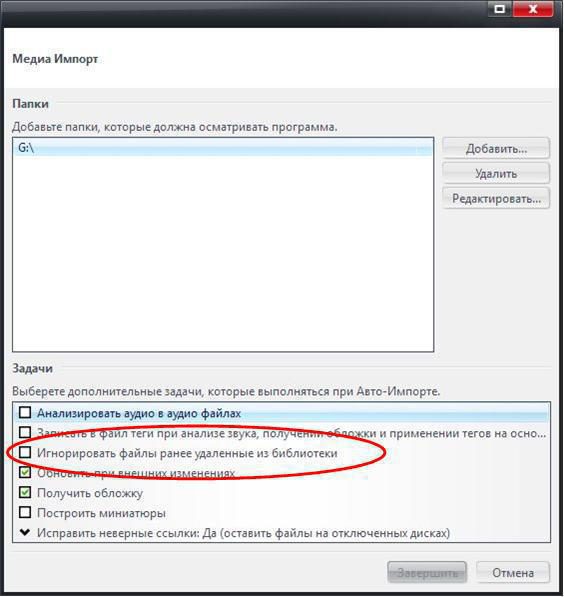
При этом вы лишаетесь возможности пользоваться операцией «Удалить», но практика показывает, что делать так нежелательно. Проигрыватель хранит информацию о списке удаленных в файле специального формата, и вручную его отредактировать нельзя. И если потом вы захотите вернуть удаленное в библиотеку, чтобы оно снова отображалось в списке, сделать это будет невозможно. Если вы хотите удалить что-то из фонотеки, навсегда или на время, лучше удалите это физически на диске или переместите в другой каталог, на который не настроен автоимпорт. Спустя какое-то время запись сама исчезнет из списка. Советуем убрать указанную галочку (ее также называют «флаг»), даже если вы не заметили, что чего-то не хватает. Проблемы появятся позже, особенно в случае, если фонотека обширная.
Отображение времени до конца воспроизведения альбома
Удобно бывает узнать, сколько еще осталось до конца альбома, а не отдельного трека. Такая возможность есть, хотя и отключена по умолчанию. Включить ее можно, кликнув правой клавишей мышки в верхнем информационном окошке проигрывателя и выбрав пункт popup-меню «Настройка Экрана…». Далее в поле «Статус» необходимо также нажать правую клавишу мыши и в меню выбрать «Добавить переменную» — «Playlist Remaining Time». Переменная добавится туда, где установлен курсор.
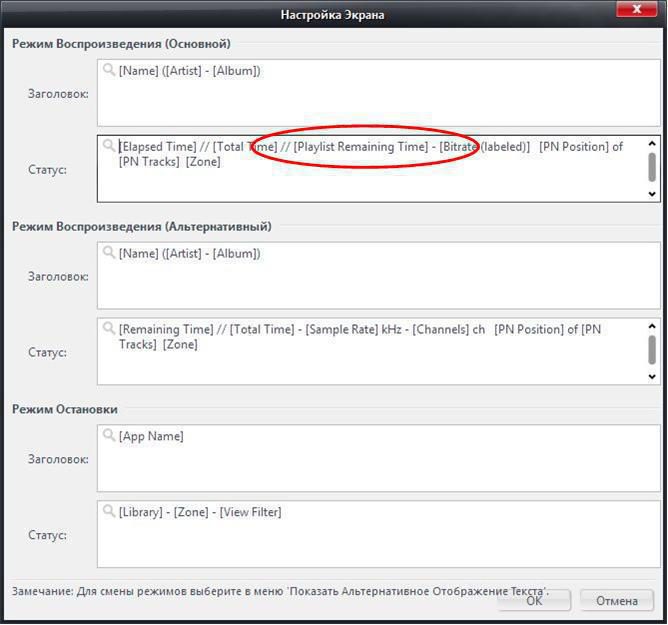
После вставки поле можно отредактировать как в обычном редакторе, добавить необходимые вам символы-ограничители и т.п. Ненужные переменные и поля вывода можно просто удалить, чтобы не перегружать информационную строку.
Файлы плейлистов и файл индексной карты .CUE
Проигрыватель JRiver не нуждается в наличии специальных плейлистов в случае отдельных треков, каждый из которых — отдельный файл. Все из каталога считается альбомом, названия будут взяты из тегов самих файлов. Поэтому их наличие, как и файла индексной карты .CUE, не обязательно, если альбом уже и так разбит на треки. Напротив, наличие лишних информационных файлов только мешает работе автоимпорта, заставляя обрабатывать ненужную информацию, часто противоречивую по разным файлам и тегам.
Нередко в плейлистах и файле индексной карты (особенно в последнем) содержатся ошибки. Исключением является только случай, когда в тегах аудио файлов не содержится информация об исполнителе, альбоме, названии трека, например, это формат .WAV. В остальных случаях раздельных файлов-треков альбома эти плейлисты и файл индексной карты лучше не держать в каталоге альбома. Если их оставить, трагедии не произойдет, но и автоимпорт будет работать дольше.
Совершенно другая ситуация складывается, если файл индексной карты .CUE прилагается к единому аудио файлу и служит для информации о разбиении не треки. В этом случае этот файл необходим в обязательном порядке, иначе в списке треков вы увидите один трек с минимумом информации. JRiver MC умеет автоматически распознавать файл .CUE и применять его к аудиофайлу, чтобы треки отображались корректно.
Но есть ряд тонкостей. Во-первых, файл индексной карты должен находиться в том же каталоге, что и аудио файл, и желательно до расширения называться так же. Во-вторых, до момента помещения каталога с такими файлами следует внимательно просмотреть файл индексной карты .CUE на предмет наличия видимых ошибок, что встречается очень часто. JRiver очень критично относится к ошибкам в файле индексной карты, и если вы внесете аудофайл с ошибочным описанием, могут возникнуть проблемы. Файл .CUE — обычный текстовый файл и может быть открыт в любом редакторе. Он имеет несложный, интуитивно понятный формат. К сожалению, часто в имени основного аудио файла указывается неверное расширение или само имя файла указано с ошибкой. Надо смотреть тэг FILE, вот наиболее типичная ситуация:
FILE Artist_Album.wav WAVE
А Ваш аудио файл называется Artist_Album.flac. Нужно просто вставить нужное расширение и сохранить изменения:
FILE Artist_Album.flac WAVE
Иногда имя аудио файла в этом тэге вообще не совпадает с реальным. Еще бывает проблема с символами национальных алфавитов. Буквы с тильдами, черточками, волнистыми линями, длинные тире, не те запятые и апострофы, внешне почти неотличимые — все это в файле индексной карты может быть заменено на похожие внешне английские буквы и знаки препинания, или их вообще не будет. Это приведет к тому, что файл индексной карты не будет распознан корректно. В этом случае правильно, например, скопировать имя файла из Проводника и вставить в тэг вместо написанного. Я на всякий случай всегда удаляю или заменяю все буквы национальных алфавитов, кроме русского, и подозрительные знаки препинания из имен файлов и в строке файла индексной карты. Помогает во всех случаях.
Совсем экзотическая и редкая ситуация, если файл индексной карты представлен в кодировке Unicode. Такое, вероятно, случается, если он создан программой под Linux. В редакторе это видно — как каждая буква читается, но от соседней отделена пробелом. Я не проверял, распознает ли JRiver под Windows файл .CUE в такой кодировке, но потенциально это может быть проблемой. Поэтому рекомендую сразу проделать следующую простую операцию. Расширение этого файла .CUE измените на .TXT, затем откройте в программе «Блокнот». Текст будет распознан нормально, без лишних символов, выделите его целиком и скопируйте в буфер обмена.
Создайте пустой файл, например, в том же «Блокноте», вставьте в него содержимое буфера. Скопируйте имя открытого ранее бывшего .CUE файла, измените расширение обратно на .CUE и сохраните новый файл под этим именем. Он сохранится уже в кодировке Windows, установленной по умолчанию. Удалите старый файл с расширением .TXT и проверьте, что новый файл индексной карты при открытии не содержит кодировки Unicode.
Некоторые слишком «умные» редакторы распознают такую кодировку молча, ничего не сообщая. Поэтому в них вы не увидите, что текст в Unicode. Я рекомендую просматривать файлы .CUE примитивным редактором, который не понимает эту кодировку. Продвинутые пользователи могут использовать профессиональные редакторы текста, отображающие кодировку, и, насколько мне известно, некоторые из них позволяют поменять кодировку одним движением, без сложных манипуляций.
Случается и так, что вы пропустили такой файл .CUE с ошибкой, после чего он некорректно был распознан проигрывателем. Вы исправили файл индексной карты, но это не помогает. JRiver упорно его «не видит», отображая одну строку вместо списка треков. В этом случае можно попытаться загрузить файл индексной карты из меню «Файл» — «Импортировать плейлист».
Есть вероятность, что проигрыватель распознает исправление и отобразит правильный список треков. Но чаще всего отображается и список треков, и сама строчка с именем аудио файла. При воспроизведении сначала будет отыгран список треков, затем файл целиком опять. При этом применение операции «Удалить», потом новый импорт, не дают никаких результатов.
Проигрыватель помнит, что такое у него уже было в библиотеке и снова показывает все так же неправильно. Самый простой способ исправить ситуацию — переименовать каталог с альбомом. Но это не всегда помогает: JRiver может применить искусственный интеллект не по делу и опять распознать альбом неправильно. Разумнее поступить так: скопировать каталог с альбомом в то же место рядом, чуть поменяв имя. Подождать, пока он импортируется в список, а в этом случае почти гарантированно он будет отображаться правильно, затем уже удалить исходный каталог с бывшей ошибкой. Если вы очень хотите, чтобы имя каталога не менялось, например, ведете свой реестр с правилами именования, можно попробовать поменять имена файлов (единственное, делать это надо где-нибудь в другом каталоге, который не виден автоимпортом). При этом менять надо имя в трех местах: сам аудиофайл, файл индексной карты и имя аудиофайла в тэге файла индексной карты.
После этого возвращаем на место, и есть большая вероятность, что все распознается корректно. Но не забудьте про старые файлы, где была ошибка: до этого их надо удалить из области автоимпорта во избежание путаницы. Как вариант, можно разрезать единый аудиофайл на треки в соответствии с файлом .CUE программой типа Medieval CUE Splitter (загрузить), программа бесплатная. В этом случае подобной проблемы возникнуть не должно.
Сохранение и восстановление библиотеки при переносе проигрывателя
Переносить настройки всегда скучно, а настраивать повторно при смене системы еще скучнее. JRiver предоставляет возможность сохранить состояние библиотеки в виде архивного файла (сами аудио файлы в него не попадут, только импортированная информация о них). Это может оказаться полезным, если конфигурация хранилища фонотеки не меняется, а меняется только версия проигрывателя или весь системный диск вместе с проигрывателем. Начальное внесение фонотеки в пустую еще библиотеку занимает немало времени, особенно если фонотека обширная.
Если вы не восстанавливаете системный диск из бэкапа, а все устанавливаете заново, это может заметно ускорить процесс. Кроме того, в файле запоминаются и все настройки интерфейса, которые вы делали, что еще более ускорит восстановление. Возможен перенос библиотеки и настроек в старшую версию JRiver MC, совместимость сохраняется. Для этого необходимо сохранить содержимое библиотеки в файл на диске, который не будет затронут сменой или стиранием. Эта возможность доступна в неожиданном месте: в дереве списка надо выбрать «Играет сейчас» — «Воспроизведение из Main Library» — «Main Library» (если вы не создавали еще одну библиотеку, что тоже возможно). Туда же можно попасть из меню «Файл» — «Библиотека» — «Менеджер библиотеки» — «Main Library».
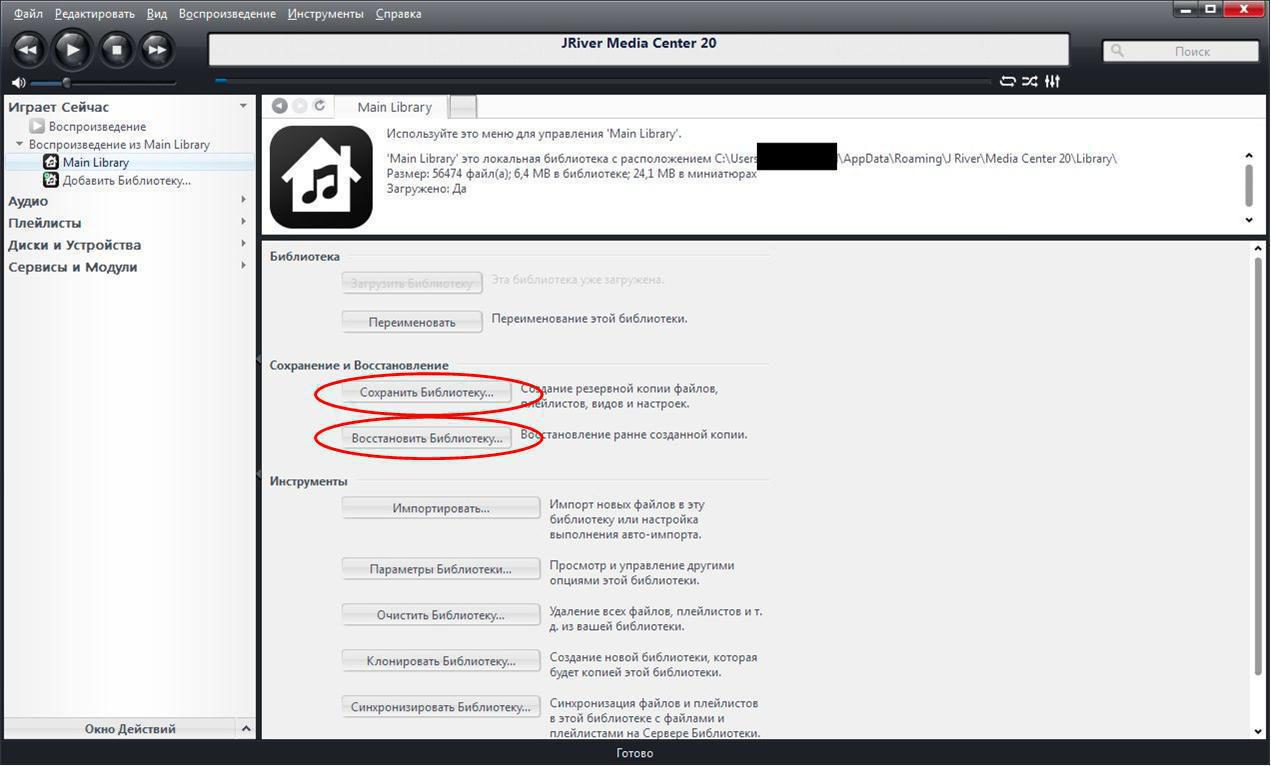
Нажатием кнопки «Сохранить Библиотеку…» можно выбрать место и сохранить туда файл с информацией библиотеки. Файл имеет расширение .ZIP. В каталоге настроек программы JRiver сам сохраняет при каждом изменении такие файлы, но искать их долго, проще создать так. После переноса проигрывателя необходимо войти туда же и нажать «Восстановить Библиотеку…». Все файлы, найденные ранее импортом, появятся в списке, и восстановятся настройки интерфейса.
Очистка содержимого библиотеки
Иногда, тяжело вздохнув, приходится начинать жить заново. Например, вы нашли на диске слишком много ошибок в файлах индексной карты .CUE, исправили, а возиться с исправлением в списке проигрывателя описанным выше способом кажется слишком долгим и мучительным. В этом случае поможет очистка библиотеки и повторный автоимпорт с нуля. Правда, в этом случае теряются все настройки интерфейса и библиотеки, это минус. Зато не будет стерт ни один физический файл с диска, и это плюс. По меню это интуитивно не понятно, но перед выполнением операции проигрыватель выводит сообщение с подтверждением, что ничего лишнего не удалит без вашего согласия. Операция очистки библиотеки доступна в том же месте, «Играет сейчас» — «Воспроизведение из Main Library» — «Main Library». Нажимать кнопку «Очистить библиотеку…».
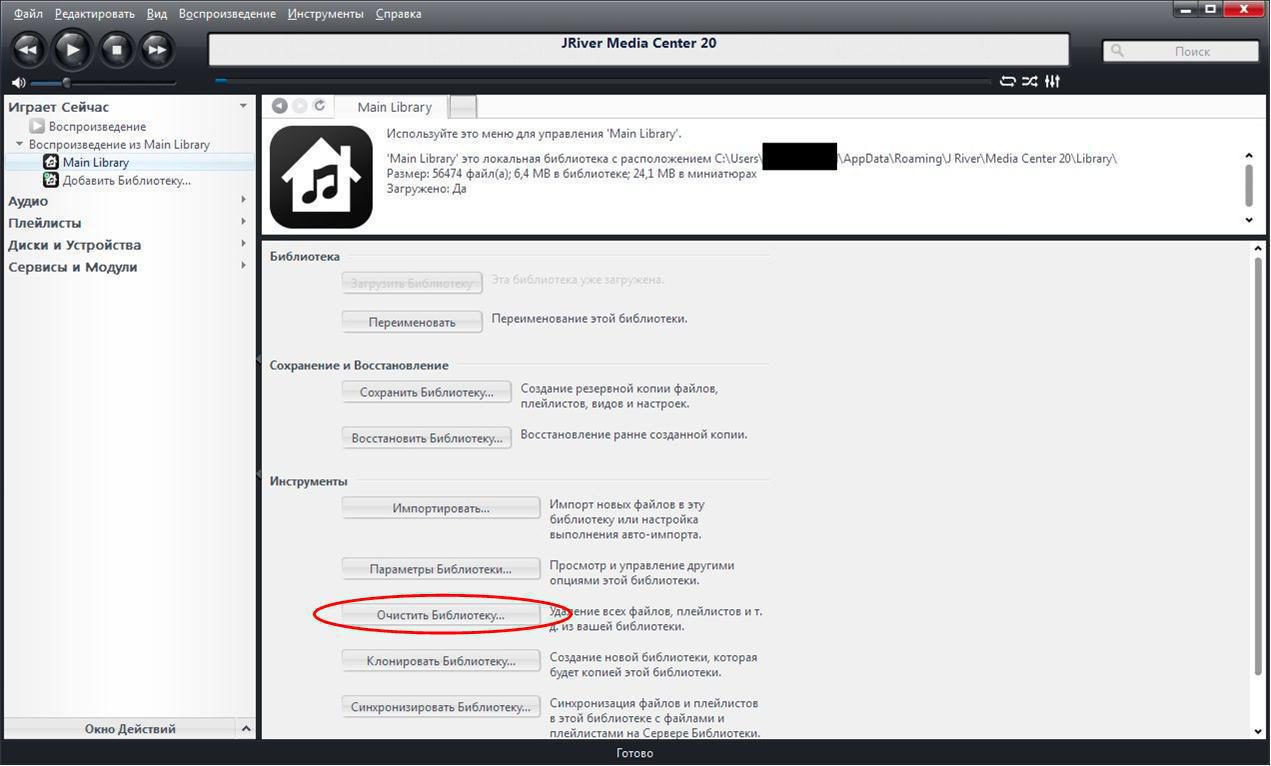
Зато после выполненных заново настроек и автоимпорта все ошибки, вызывавшие проблемы ранее, наверняка исчезнут, и жизнь засияет новыми красками.
На этом пока все. Приятного прослушивания!
